이미지가 있어도 자동필터 기능 제대로 사용하기 예시와 같이 이미지가 있는 경우 자동필터 기능을 사용하면 텍스트는 필터가 되지만 이미지는 겹쳐져서 보이게 됩니다. 이런 경우 이미지까지 필터가 되도록 해결하는 방법을 알아보려고 합니다. 영상을 보며 간편하게 업무팁을 익혀보세요. 가장 먼저 이미지를 모두 선택합니다. 이미지가 선택된 상태에서 마우스 오른쪽 버튼을 클릭합니다. 옵션 중 개체서식을 선택합니다. 그림 서식 중 크기 및 속성을 선택합니다. 속성을 선택해 옵션 내용을 확장합니다. 위치와 크기 변함으로 바꿔줍니다. 준비가 완료되었으므로 필터를 다시 사용해 보겠습니다. 필터를 선택합니다. 앞서 예시와 동일하게 실무노하우를 선택합니다. 이미지가 겹치지 않고 제대로 필터 되었습니다. 더 많은 업무 팁 보기 문서는 프로젝트(또는 팀) 구성원 간 커뮤니케이션을 명확하게 하기 위한 필수 도구입니다. 하지만 예상외로 많은 사람들이 문서 작성에 서툴고 서식이 조금만 바뀌어도 어려워합니다. 그런 이...
#개체서식
#이미지정렬
#이미지자동필터
#이미지소팅
#이미지겹치지않고필터
#이미지겹치지않고정렬
#위치와크기변함
#그림서식위치와크기변함
#그림서식속성
#그림서식
#자동필터
원문링크 : 엑셀 | 이미지가 있어도 자동필터 기능 제대로 사용하기(그림서식 속성)
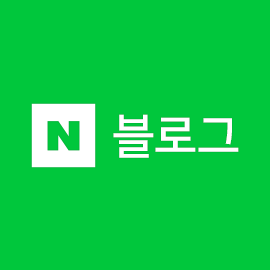
 네이버 블로그
네이버 블로그 티스토리
티스토리 커뮤니티
커뮤니티