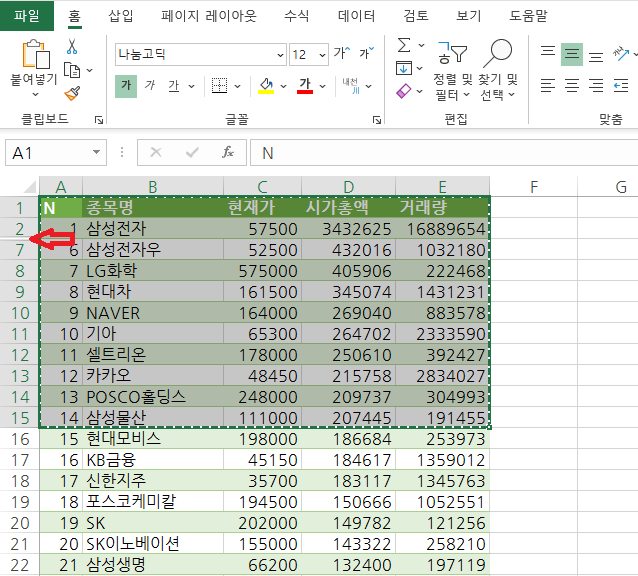
안녕하세요! 최주완 입니다 :) 엑셀에서 셀을 숨긴 후 숨겨진 범위를 복사해서 붙여넣기를 하면 숨겨진 셀까지 모두 복사 / 붙여넣기가 되서 다시 작업을 할 때가 많습니다 이런 상황 입니다 1번과 2번 행 다음에오는 3번부터 6번까지의 행을 셀 숨김을 해놨습니다 이걸 그대로 복사해서 다른 시트에 붙여넣기를 하면 어떻게 될까요 숨겨진 범위까지 그대로 복사 / 붙여넣기 됩니다 우리가 셀을 숨기고 다른 시트에 붙여넣는 이유는 데이터를 정리하기 위해서인데 지금으로서는 전혀 정리가 안 되죠 이번엔 이걸 숨겨진 셀 빼고 보이는 부분만 복사하는 방법을 소개해 드리겠습니다 먼저 복사하고 싶은 범위를 지정한 합니다 그 상태에서 상단 메뉴바에서 홈 탭 을 선택 한 후 리본 메뉴에서 찾기 및 선택 - 이동 옵션 을 선택 합니다 이동 옵션 창이 뜨게 되면 오른쪽 중간에 있는 화면에 보이는 셀만 항목을 선택한 후 확인을 클릭 합니다 그럼 이렇게 범위가 다시 한번 지정 되고 숨겨진 셀은 굵은 직선이 생기게 됩...
#셀화면에보이는부분만복사
#엑셀숨겨진셀제외선택
#엑셀숨겨진셀제외하고
#엑셀숨겨진셀제외하고복사
#엑셀숨겨진열제외하고복사
#엑셀숨겨진행제외하고복사
#엑셀실기
#엑셀실무
#엑셀에서숨겨진셀
#엑셀이동옵션
#엑셀화면에보이는부분만복사
#엑셀화면에보이는셀만
#컴퓨터활용능력
#화면에보이는부분만복사
#엑셀숨겨진셀제외붙여넣기
#엑셀숨겨진셀제외
#숨겨진범위제외
#숨겨진셀복사제외
#숨겨진셀복사하기
#엑셀
#엑셀보이는부분
#엑셀보이는부분만
#엑셀보이는부분만복사
#엑셀보이는부분만붙여넣기
#엑셀보이는부분만선택
#엑셀숨겨진범위
#엑셀숨겨진범위제외
#엑셀숨겨진셀
#엑셀숨겨진셀복사제외
#화면에보이는셀만
원문링크 : 엑셀 숨겨진 셀 제외하고 복사하기
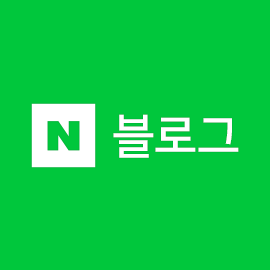
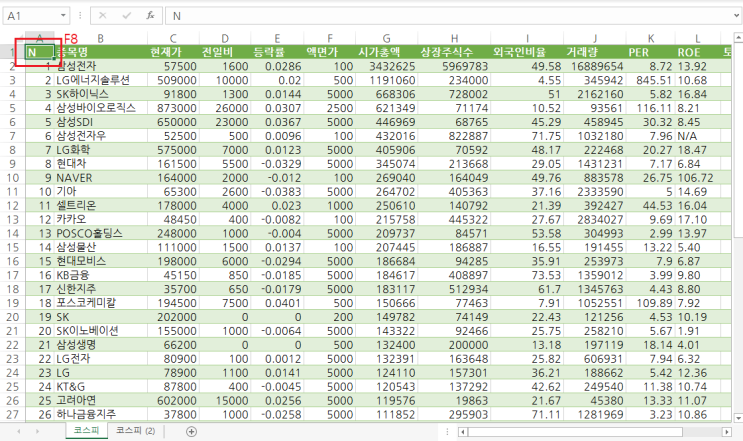
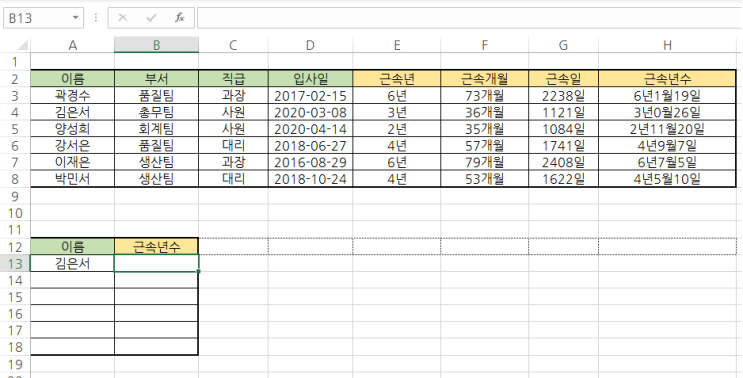

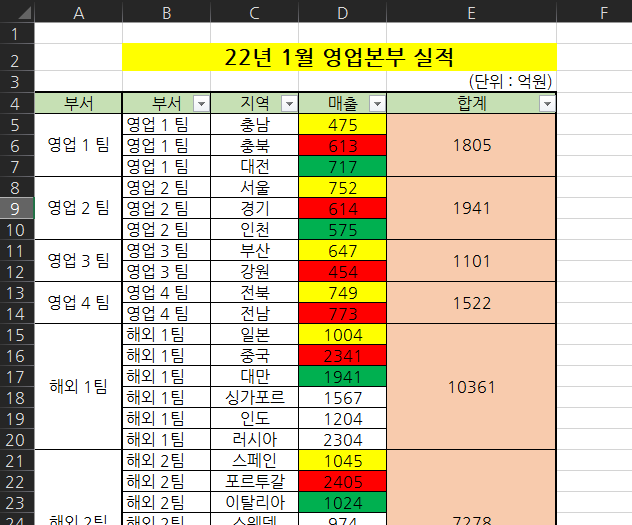
 네이버 블로그
네이버 블로그 티스토리
티스토리 커뮤니티
커뮤니티