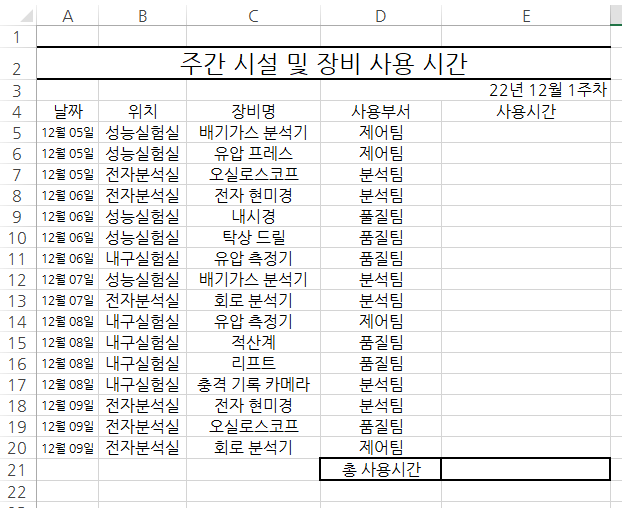
안녕하세요! 최주완 입니다 :) 엑셀 데이터 수정을 할 때 잘 못 입력된 데이터를 수정 해야 할 때가 많습니다 일일이 하나씩 셀을 선택해서 수정하기에는 양이 많고 시간도 많이 걸리죠 그럴 때 바꾸고 싶은 데이터를 찾아서 바꿀 수 있는 방법을 소개해 드리겠습니다 여기에서 전자 현미경 을 현미경 으로 바꾸려고 합니다 데이터가 조금 많아서 어디에 전자 현미경이 있는지 안보이네요 전자 현미경을 찾기 위해서 바꿀 영역을 셀 범위로 지정하고 홈 탭 을 선택한 후 찾기 및 바꾸기 에서 바꾸기(단축키 : Ctrl + H) 를 선택합니다 찾기 및 바꾸기 대화 상자가 뜨게 되면 바꾸기 탭 이 맞는지 확인을 하고 찾을 내용에 전자 현미경 바꿀 내용에 현미경 을 입력합니다 마지막으로 모두 바꾸기 를 선택하게 되면 범위에 지정된 셀안에 있던 전자 현미경이 모두 현미경으로 바꿔진것을 볼 수 있습니다 그런데! 이런 경우도 있습니다 하나의 셀만 잘못된 데이터가 작성되서 바꿀려고 합니다 먼저 데이터가 있는 바꾸고...
#바꾸기
#엑셀중복값찾기
#엑셀찾기
#엑셀찾기기능
#엑셀찾기단축키
#엑셀찾기및바꾸기
#엑셀찾기및바꾸기옵션
#엑셀찾기및선택
#엑셀찾기바꾸기
#엑셀찾기안될때
#엑셀찾기옵션
#엑셀찾아바꾸기
#찾기
#찾기및바꾸기
#엑셀실무
#엑셀실기
#엑셀
#엑셀같은값찾기
#엑셀목표값찾기
#엑셀바꾸기
#엑셀바꾸기공백
#엑셀바꾸기기능
#엑셀바꾸기단어
#엑셀바꾸기단축키
#엑셀바꾸기방법
#엑셀바꾸기옵션
#엑셀바꾸기와단축키
#엑셀바꾸기일괄
#엑셀바꾸기특정단어
#컴퓨터활용능력
원문링크 : 엑셀 찾기 및 바꾸기 옵션 활용법
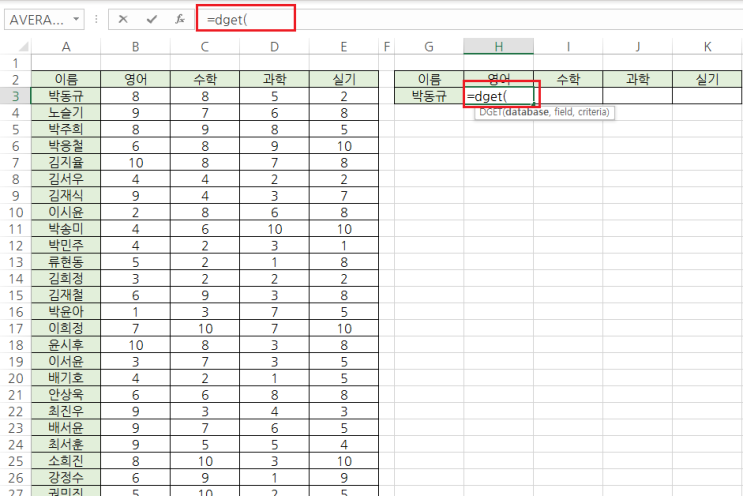
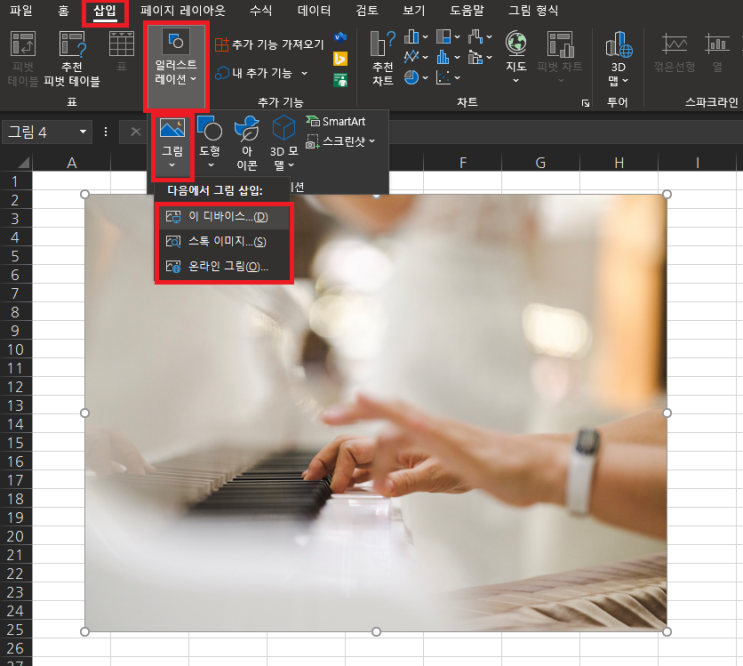
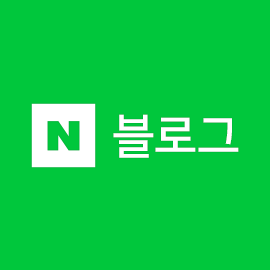

 네이버 블로그
네이버 블로그 티스토리
티스토리 커뮤니티
커뮤니티