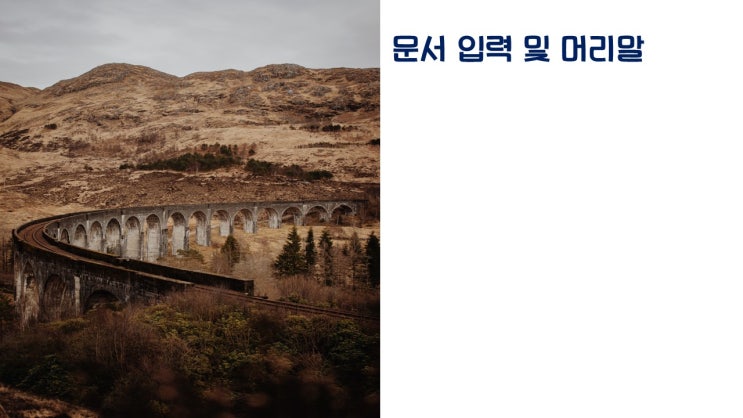
쪽에서 머리말 다음 위쪽 에서 양쪽 그다음에 모양 없음을 선택한다 머리말 영역이 표시되면 청해사고 예방을 입력하고 블록 설정 하여 글꼴 돋움 10pt 오른쪽 정렬을 설정하고 머리말 꼬리말에서 닫기를 선택한다. 제목을 블록설정하고 글꼴은 굴림 크기는 18pt 진하게 가운데 정렬 입력에서 책갈피이름 에 보안 입력하고 넣기 를 누른다. 보기에서 조판 부호를 선택하면 책갈피가 적용된것을 확인할수 있다. 입력에서 덧말 넣기 를 선택한다. 덧말 넣기에서 덧말에 디지털미래사회 를 입력하고 덧말 위치는 위로 선택하고 넣기를 누른다. 첫 번째 문단에 커서 놓고 서식에서 문단 첫 글자 장식을 선택한다. 문단 첫 글자 장식 대화상자에서 모양2줄 글꼴은 궁서 면색은 노랑을 설정한다. 한자로 변환할 단어 블록설정하고 입력에서 한자 입력을 선택하거나 한자 또는 F9를 누른다. 한자바꾸기 에서 한자 목록에서 변경할 한자를 선택하고 입력 형식을 한글로 선택하고 바꾸기를 선택한다. 입력에서 그림을 선택한다 그림 ...
#1수준에서번호서식을1너비조정은20pt정렬은오른쪽을선택한다
#여백캡션에서바깥여백은왼쪽2mm를설정한다
#위그림에서설정을선택하면전체적으로1수준이적용이된다2수준이적용될부분을블록설정하고서식에서한수준감소를선택한다
#입력에서그림을선택한다그림5jpg를선택하고문서포함에체크하고열기를선택한다음마우스로여백에클릭하면그림이삽입된다
#입력에서덧말넣기를선택한다
#입력에서책갈피이름에보안입력하고넣기를누른다
#제목에블록설정하고글꼴돋움크기18설정하고기울임을설정한다
#제목에블록설정하고마우스우클릭해서글자모양을선택한다음글자색에하양음영색에빨강을설정한다
#제목을블록설정하고글꼴은굴림크기는18pt진하게가운데정렬
#주석모양에서번호모양동그라미123을선택하고구분선에넣기를체크하고길이는5cm로설정한다
#주석탭에서각주미주모양을선택한다
#쪽에서머리말다음위쪽에서양쪽그다음에모양없음을선택한다
#첫번째문단에커서놓고서식에서문단첫글자장식을선택한다
#한글문서작성능력평가
#블록설정하고마우스우클릭해서글자모양에확장탭에서강조점을설정하나서식탭에서글자모양을선택해서설정해도된다
#보기에서조판부호를선택하면책갈피가적용된것을확인할수있다
#2수준선택하고번호서식에는2번호모양은동그라미123너비조정은30정렬은오른쪽을설정한다
#각주내용을입력하고주석에서닫기를선택한다
#각주를표시할단어뒤에커서를놓고입력에서각주를선택한다
#그림에마우스우클릭하여개체속성을선택하고기본에서크기를너비40mm높이35mm로입력한다음크기고정에체크하고본문과의배치는어울림을선택한다
#그림을삽입하고그림에서자르기를선택하고마우스로조절점을드래그하여그림을자른다
#나머지2수준이적용될부분을블록설정하고서식에서한수준감소를선택한다
#덧말넣기에서덧말에디지털미래사회를입력하고덧말위치는위로선택하고넣기를누른다
#머리말영역이표시되면청해사고예방을입력하고블록설정하여글꼴돋움10pt오른쪽정렬을설정하고머리말꼬리말에서닫기를선택한다
#문단번호를지정할부분을블록설정한후마우스우클릭하면글머리표및문단번호에서똑같은모양이없으니가장유사한모양을선택후사용자정의를선택한다
#문단첫글자장식대화상자에서모양2줄글꼴은궁서면색은노랑을설정한다
#문자표가필요한위치에커서를놓고입력에서문자표를선택한다
#문자표에서사용자문자표에서원하는기호를선택하거나문자표에서한글HNC문자표에서전각기호일반을선택한다
#한자바꾸기에서한자목록에서변경할한자를선택하고입력형식을한글로선택하고바꾸기를선택한다
#문단번호를모두블록설
원문링크 : 한글 문서작성 능력평가1





 네이버 블로그
네이버 블로그 티스토리
티스토리 커뮤니티
커뮤니티