
A열 선택후 서식에서 열너비를 선택한다 열너비는1을 입력하고 확인을 클릭한다 화면하단의 sheet 1탭을 ctrl을 누른채 마우스로 오른쪽으로 드래그하여 시트를복사해서 3개를 만든다 sheet1탭을 더블클릭하여 제1작업으로 이름으로 변경하고 시트 순서대로 제 2작업 제3작업순으로 변경한다 제1작업 시트에 내용을 입력하고 한셀에 두줄로 입력할때는 ALT+ Enter를 이용한다 드래그 해서 블록설정후 테두리에서 모든 테두리 를 선택한다 각각의 영역을 블록 설정하고 CTRL을 누른채 블록설정한다 홈에서 맞춤에서 병합하고 가운데 맞춤을 선택한다 표전체를 블록설정한후 가운데 맞춤을 선택한다 숫자 부분만 선택해서 쉼표 스타일 1000단위 구분기호를 선택한다 삽입에 도형에서 사다리꼴을 선택한다 제목을 선택한후 홈에서 글꼴은 굴림 크기는 24 굵게 를 선택한다 채우기색은 노랑 글꼴색은 검정을 선택한다 위아래 왼쪽 오른쪽 모두 가운데 맞춤을 설정한다 도형에 그림자 효과를 지정하기 위해 도형서식에 도...
#A4에서I4영역을블록설정하고ctrl을누른채F14셀과H14셀을각각선택한다홈에서채우기색을주황을선택한다
#숫자부분만선택해서쉼표스타일1000단위구분기호를선택한다
#엑셀데이터입력과서식설정
#영역을블록설정한후조건부서식에서새규칙을선택한다
#원본을삭제하기위해sheet5를마우스우클릭해서삭제를선택한다
#이름을정의할영역을블록설정한후수식탭에서이름정의를선택한다새이름에재고수량을입력하고확인을선택한다
#제1작업시트에내용을입력하고한셀에두줄로입력할때는ALTEnter를이용한다
#제목을선택한후홈에서글꼴은굴림크기는24굵게를선택한다채우기색은노랑글꼴색은검정을선택한다위아래왼쪽오른쪽모두가운데맞춤을설정한다
#테두리탭을선택하겨선스타일의가는실선을선택하고상향대각선테두리하향대각선테두리를각각선택하고확인을클릭한다
#텍스트를입력하고행과열간격조절한다홈에서테두리에모든테두리를선택해서적용하고가운데정렬을한다
#표전체를블록설정한후가운데맞춤을선택한다
#홈에서붙여넣기를선택한후그림의위치를마우스로드래그하여크기조절한다
#화면하단의sheet1탭을ctrl을누른채마우스로오른쪽으로드래그하여시트를복사해서3개를만든다
#결재가입력될두개의셀을블록설정한후마우스우클릭해서셀서식을선택한다셀서식에서맞춤탭을선택하여방향을세로로써진텍스트를선택하고셀병합을체크한후확인을선택한다
#H5에서H12까지블록설정해서마우스우클릭셀서식에표시형식탭을선택하면사용자지정나타난다형식에빨산색밑줄부분을선택후원을입력한다음확인을선택한다
#sheet1탭을더블클릭하여제1작업으로이름으로변경하고시트순서대로제2작업제3작업순으로변경한다
#각각의영역을블록설정하고CTRL을누른채블록설정한다홈에서맞춤에서병합하고가운데맞춤을선택한다
#A열선택후서식에서열너비를선택한다열너비는1을입력하고확인을클릭한다
#결재란영역을블록설정한후홈에서복사그림으로복사를선택한다음그림복사창이나타나면확인을선택한다
#다음으로굵은바깥쪽테두리를선택한다
#도형에그림자효과를지정하기위해도형서식에도형효과그림자에서오프셋오른쪽을선택한다
#드래그해서블록설정후테두리에서모든테두리를선택한다
#삽입에도형에서사다리꼴을선택한다
#H14셀에커서를두고데이터탭에서데이터유효성검사를선택한다데이터유효성창에서설정탭의제한대상을목록으로지정하고원본입력란에C5에서C12까지드래그한다음확인을선택한다
#셀서식
#수식을사용하여서식을지정할셀결정을선택한다음F51500F4눌러서F는고정으로하니를붙이고5부터12까지는변경되니붙이지않는것으로선택한다
원문링크 : 엑셀 1

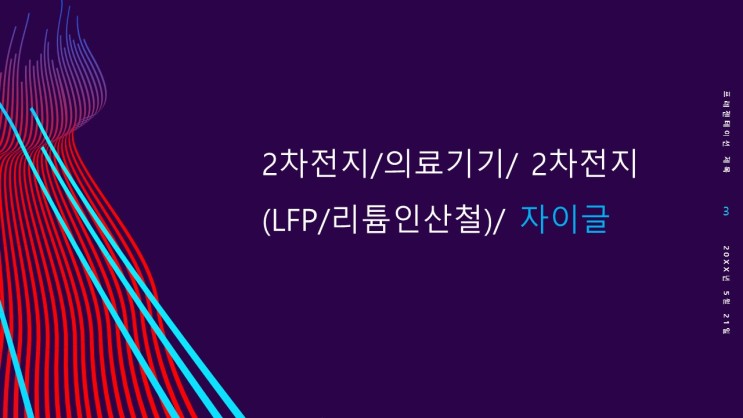




 네이버 블로그
네이버 블로그 티스토리
티스토리 커뮤니티
커뮤니티