
어도비 프리미어 러쉬 3편이에요. 기본 인터페이스와 기초 컷 편집에 이어 오늘은 자막 삽입과 전환 효과에 대해 알아보도록 할게요. 혹시 전에 알려드렸던 내용이 잘 기억나지 않는다면 하단 이미지를 클릭해서 복습해주세요 그럼 바로 시작해 볼까요? 1. 자막 삽입하기 자막 삽입은 '그래픽' 부분에서 이루어져요. 그래픽을 클릭하면 이렇게 아무것도 없이 그래픽 추가 버튼만 떠 있어요. 이 버튼을 누르면 '제목', '전환 그래픽', '오버레이' 이렇게 세 가지 그래픽을 선택할 수 있어요. 자막은 이 중 가장 위에 있는 제목을 이용해 달 수 있어요. 제목을 클릭해 볼까요? 어도비 프리미어 러쉬 에서는 여러 가지 자막 틀을 제공해 주고 있어요. 원하는 자막 스타일을 골라 클릭하면, 이런 식으로 간단하게 자막이 삽입된 걸 확인할 수 있죠. 삽입된 자막은 클립과 마찬가지로 드래그하여 위치를 옮기거나 양 끝의 주황색 부분을 누른 채 늘리고 줄일 수 있어요. 드래그와 늘리고 줄이기를 이용하여 원하는 ...
#루체테스튜디오
#프리미어러쉬
#유튜브제작업체
#유튜브제작
#영상제작
#영상기획
#어도비프리미어러시
#어도비프리미어러쉬
#어도비러시
#어도비러쉬
#프리미어러시
원문링크 : 어도비 프리미어 러쉬 사용법 3. 자막넣기, 전환 효과


![[알아두면 좋은 꿀팁] 저작권 없는 이미지 검색 방법](https://mblogthumb-phinf.pstatic.net/MjAyMTEwMjlfMjQ2/MDAxNjM1NDk2NjY4MzY5.Q41QWpcJQ1RcqN7NSFgQlWbsf9wbkT-hemB8a87T8JAg.cnxabehCYM_MrjOgJnIEHtI5SZ2bEGAUOXiclboydZEg.JPEG.lucetedesign2021/%BD%E6%B3%D7%C0%CF-01.jpg?type=w2)



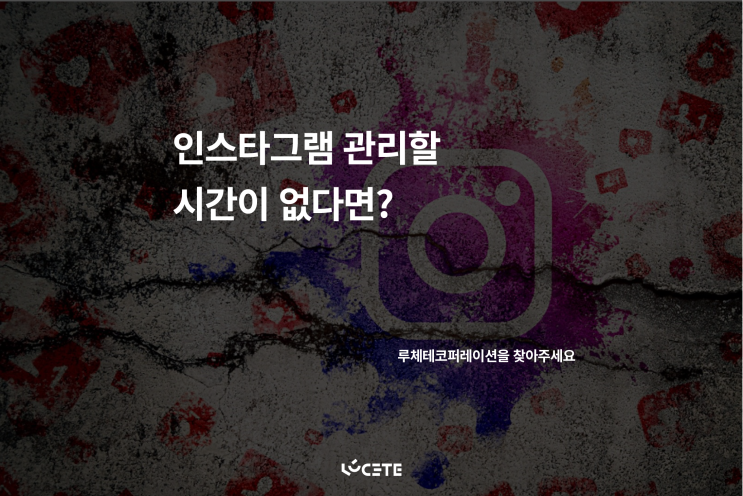

 네이버 블로그
네이버 블로그 티스토리
티스토리 커뮤니티
커뮤니티