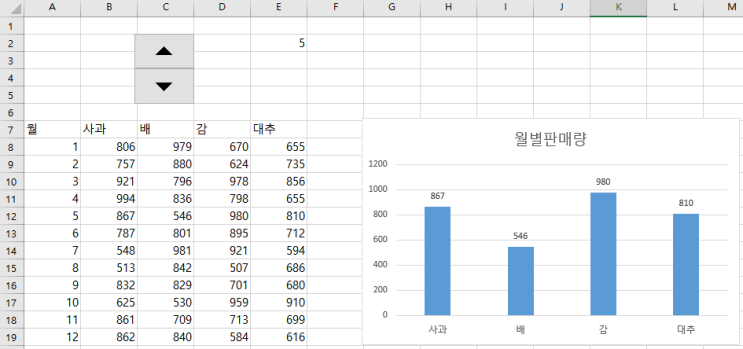
#동적범위 #개발도구 #스핀단추 #동적범위 #양식컨트롤 #ActiveX컨트롤 #차트 일단 아래의 그림처럼 엑셀에서 개발 도구 탭을 활성화하셔야 합니다. 개발도구 활성화하시려면 파일=> 옵션을 선택하셔야 합니다. 선택하시면, 아래와 같이 Excel 옵션 창이 팝업됩니다. 여기에서 "리본 사용자 지정" 선택하시고, 오른쪽 목록에서 "개발 도구"를 선택한 다음 확인을 누르시면 됩니다. (전 이미 설치 되어있어서) 선택하시면 개발 도구 탭이 표시됩니다. 앞으로 진행하는 파일이 매크로 파일(XLSM)들이라서 매크로 보안 수준 설정에 대해서 알아보고 가실 필요가 있습니다. 개발도구 탭=> 코드 그룹=> 매크로 보안 명령을 클릭하십니다. 아래와 같은 팝업창이 뜹니다. 기본값이 "모든 매크로 제외(알람 표시)" 일 것입니다. 저 같은 경우에는 권장하지 않는 모든 매크로 포함을 선택하여 사용하고 있습니다. 일단 기본값을 선택하여 사용하셔도 무방합니다. 위와 같은 상태에서 매크로 파일을 여시면, 아마...
#ActiveX컨트롤
#개발도구
#동적범위
#스핀단추
#양식컨트롤
#차트
원문링크 : 엑셀 동적범위 활용하기 (개발도구 표시, 매크로 보안 수준 설정, 스핀단추
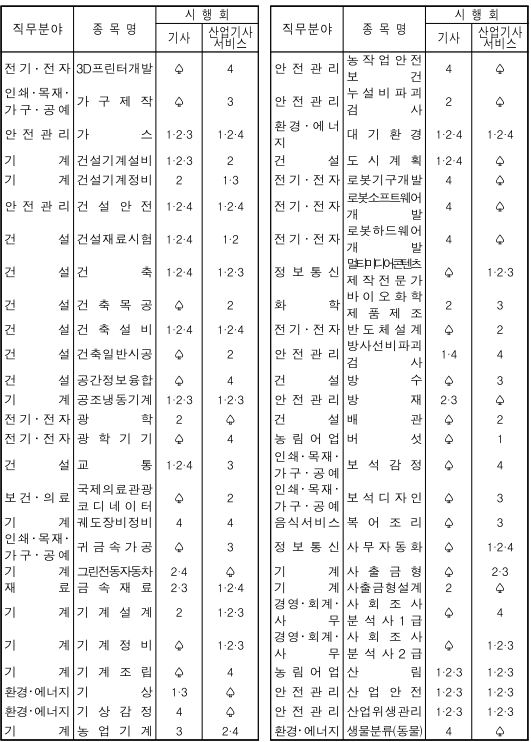
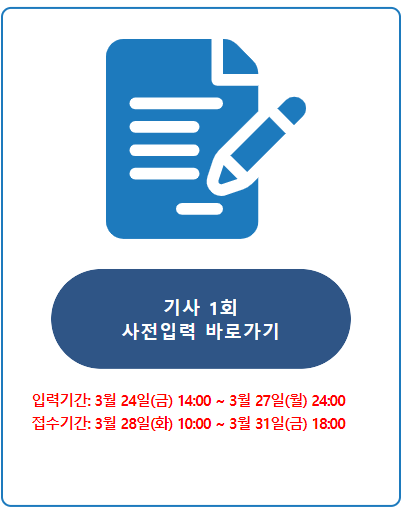


 네이버 블로그
네이버 블로그 티스토리
티스토리 커뮤니티
커뮤니티