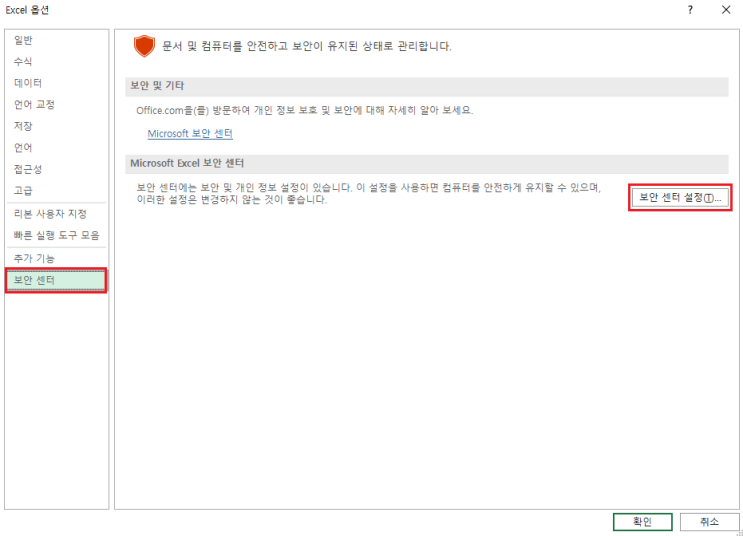
안녕하세요! 최주완 입니다 :) 지난번에 엑셀이 느려졌을 때 자동 업데이트와 하드웨어 가속 사용 안함을 체크 해봤었죠 :) 이번엔 다른 부분도 같이 체크를 해보겠습니다 엑셀 옵션을 설정하기 위해서 상단 메뉴바에서 파일 탭 을 클릭합니다 페이지가 바뀌면 왼쪽 하단에 옵션 을 클릭합니다 옵션을 보이지 않은다면 더보기... 를 누르면 옵션을 선택할 수 있습니다 엑셀 옵션이 뜨게 되면 왼쪽 카테고리에서 보안 센터 를 클릭하고 오른쪽 영역에서 보안 센터 설정 을 클릭합니다 페이지가 바뀌게 되면 왼쪽 카테고리에서 제한된 보기 를 선택한 후 오른쪽 영역에서 인터넷에서 가져온 파일에 대해 제한된 보기 사용 안전하지 않은 위치에 있는 파일에대해 제한된 보기 사용 Outlook 첨부 파일에 대해 제한된 보기 사용 을 체크 해제 햡니다 그리고 왼쪽 카테고리에서 매크로 설정 을 클릭하고 오른쪽 영역에서 상단에 있는 알람이 없는 매크로 사용 안함 (모든 메크로 제외 - 알람 표시 없음) 을 선택 합니다 다...
#엑셀
#엑셀실무
#엑셀실기
#엑셀설정
#컴퓨터활용능력
#엑셀복사느려짐
#엑셀느림
#엑셀느려짐
#엑셀로딩
#엑셀속도느릴때
#엑셀속도늦는이유
#엑셀속도빠르게
#엑셀느리게열릴때
#엑셀실행속도
#엑셀실행속도느림
#엑셀옵션
#엑셀처리속도
#엑셀속도느려짐
#엑셀속도높이는방법
#엑셀속도가느려요
#엑셀로딩느림
#엑셀로딩빠르게
#엑셀버벅거림
#엑셀버퍼링
#엑셀느림해결
#엑셀빠르게
#엑셀빠르게설정
#엑셀빠르게열기
#엑셀느리게열림
#엑셀빨리열기
원문링크 : 엑셀 느려졌을 때 팁 두번째
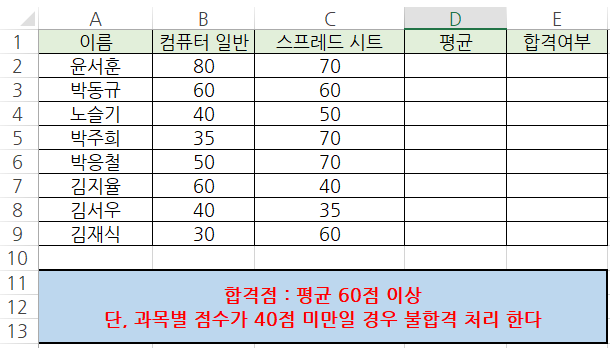
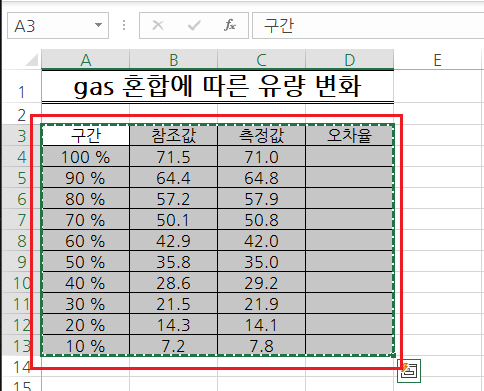
![[운동과 식단] 오늘은 일찍 퇴근하고 운동도 하고 닭다리살을 먹었어요:)](https://mblogthumb-phinf.pstatic.net/MjAyMjA2MDJfNTIg/MDAxNjU0MTcwOTYxOTg2.LBsAOF4tWUkzYdLDTtMWQTrS4pIkqe2M7NZHwADNbQkg.mQ1Nxh2_pev7_dMw_EJGOnruAetjxfxLqZ-fka_gtpwg.JPEG.juwan0419/KakaoTalk_20220602_204146203.jpg?type=w2)
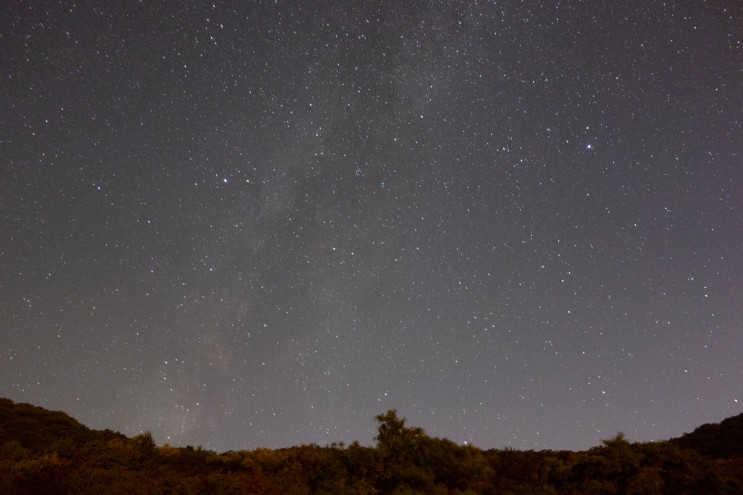
 네이버 블로그
네이버 블로그 티스토리
티스토리 커뮤니티
커뮤니티